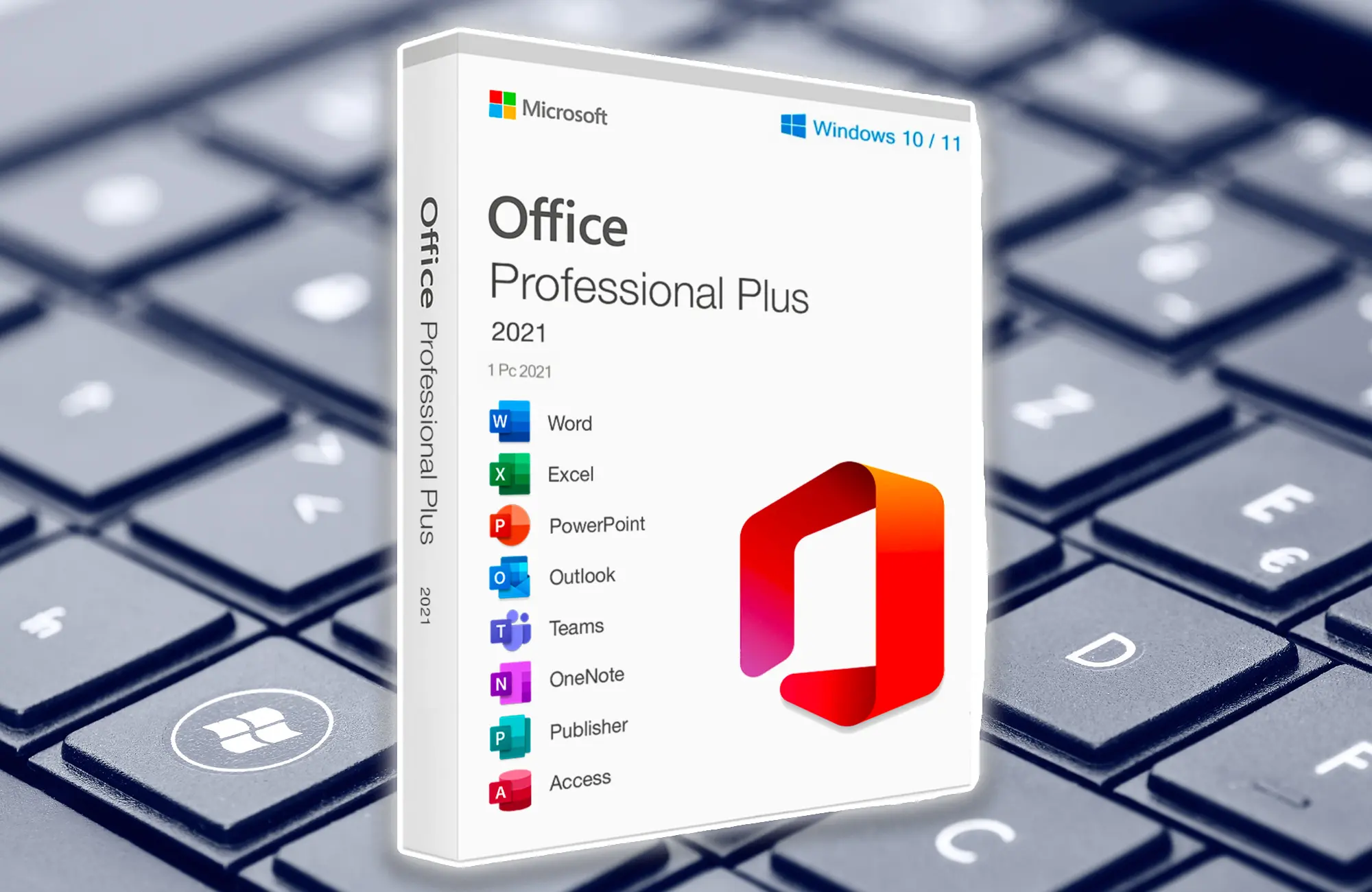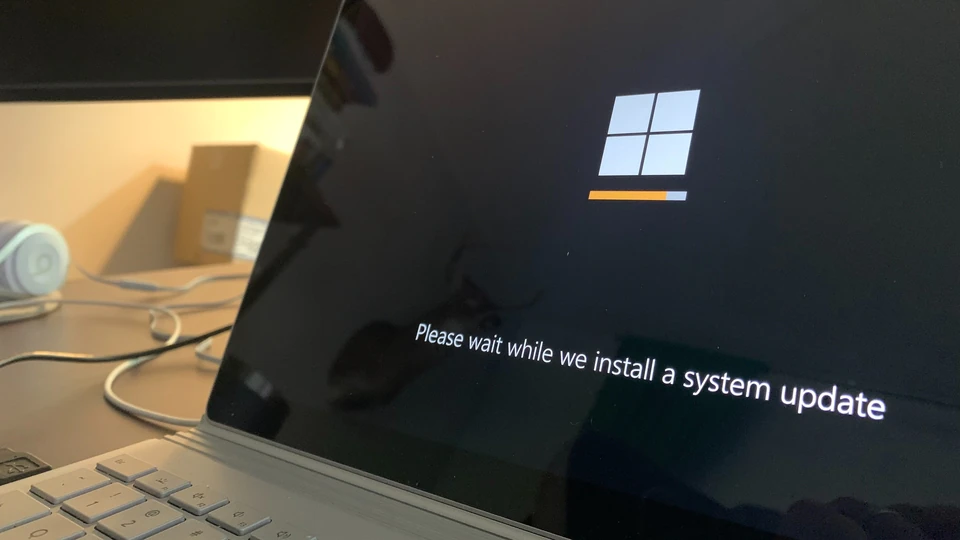Step 1: Obtain Microsoft Office 2023
1. Purchase a valid Microsoft Office 2023 license or subscription from an authorized retailer or the Microsoft Store.
Step 2: Download Installation Files
1. Log in to your Microsoft account associated with your Office purchase.
2. Visit the Microsoft Office website or your account page to access the download link for Office 2023.
Step 3: Install Microsoft Office 2023
1. Locate the downloaded installation file (usually a .exe file) on your computer.
2. Double-click the file to start the installation process.
Step 4: Enter Product Key
1. During installation, you may be prompted to enter the product key associated with your Office 2023 purchase. Enter the key when prompted.
Step 5: Choose Installation Type
1. Select the installation type: “Recommended” (default settings) or “Customize” (choose specific Office components to install).
Step 6: Accept License Agreement
1. Read and accept the Microsoft Software License Terms.
Step 7: Install Office
1. Click the “Install” button to begin the installation process. The installer will guide you through the setup.
Step 8: Sign In or Create Microsoft Account
1. Sign in with your Microsoft account linked to your Office subscription or license. If you don’t have an account, you can create one.
Step 9: Choose Office Theme
1. Choose a theme for your Office applications (e.g., colorful, dark gray, white).
Step 10: Finish Installation
1. Once the installation is complete, you’ll receive a confirmation message. You can now start using Microsoft Office 2023.
Step 11: Activate Office
1. Open any Office application (e.g., Word, Excel).
2. Sign in with your Microsoft account if prompted.
3. Follow the on-screen prompts to activate your Office installation.
Step 12: Update and Customize
1. After activation, Office will check for updates. Make sure to install any available updates to ensure you have the latest features and security patches.
2. Customize your Office settings and preferences according to your needs.
Step 13: Enjoy Microsoft Office 2023
1. You’re now ready to use Microsoft Office 2023 to create, edit, and manage your documents, spreadsheets, presentations, and more.
Please note that these steps provide a general guide to installing Microsoft Office 2023. The exact steps and options may vary slightly based on your specific setup and the version of Office you are installing.